Thanks to the Tikee solution, via the dedicated mytikee timelapse web application, it's possible to insert your timelapse elements on your web platform in a few minutes. So how do you go about customizing your timelapse project?
Change the size of the iframe
The iFrame embed code can be easily modified automatically from the embed code. Usually, when the gallery is embedded in an iframe, if the gallery is larger than the iframe, there will be a scrollbar by default. To avoid this, you can insert two options to easily adjust the iframe. This site https://enlaps.io/us/ provides you with more details.
The first option is to change the height and width of the iframe to fit the gallery by changing the height and width numbers in the code. You can also remove the borders and scrollbars. It is possible to insert scrolling = "no" and frameBorder = "0" in the embed code to remove this bar.
However, if you delete the scrollbar from the gallery, please adjust the height so that the control button is not sliced. To adapt the video to the size of the page, add "?fluid = true" in the iframe, i.e.: src="https://my.tikee.io/videos/cc3dc6e1-862b-4132-b563-61c92ce0a60a?fluid=true" style="Width: 100%; Height: 100%; Border:None;">
Iframe customization: Colors and language
You can choose the color of the iframe in a similar way:
Primary color: like "#090909" but without "#" because we use a URL.
Secondary color : similar to "#090909" but without "#" because we use a URL.
Background color: similar to "#090909" but without "#" because we use a URL. Pass these parameters as an query parameter to the URL: https://my.tikee.io/time_lapses/{...}/photo_gallery/{...}?lang=en≺imary_color=5f9ea0&secondary_color=ff9800&font_color=db0b93.
It is possible to choose the language of your iframe viewer by changing the "lang" field, the allowed data are "en" and "fr".
Similar articles

Unconventional French Cuisines: A Foodie's Travel Guide

Why do foreigners have to pay the Visitax before traveling to Mexico ?

Fashion: reasons to buy a woman's backpack

What is the value of a clinical research network ?
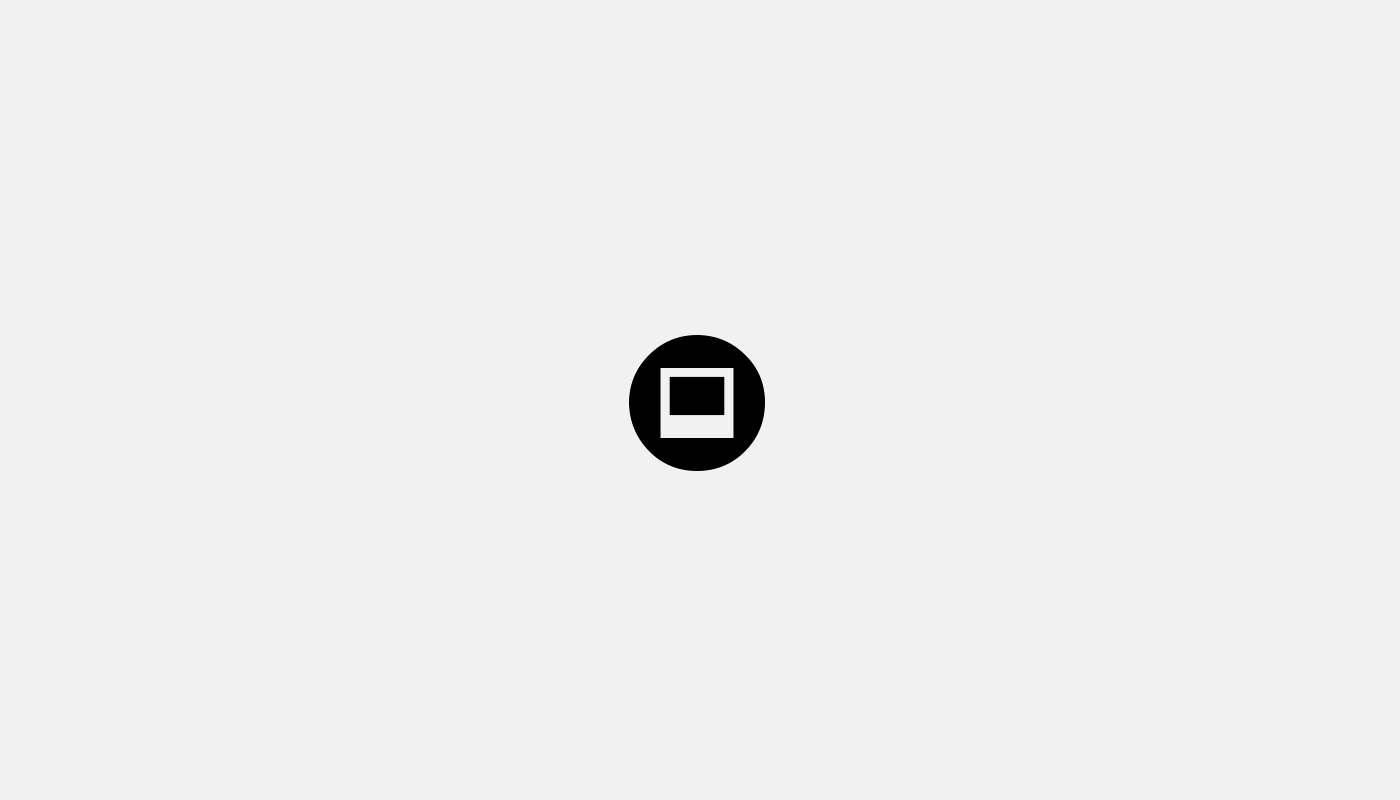
VR porn games : what you need to know ?

Primasia: What is the register of significant controllers?

What are the steps to start astronomical photography?

How to extend the life of your battery?

Pokémon Scarlet and Violet : Obtain the Cortondo Gym badge

All about the Lead generation

Why invest in luxury real estate?
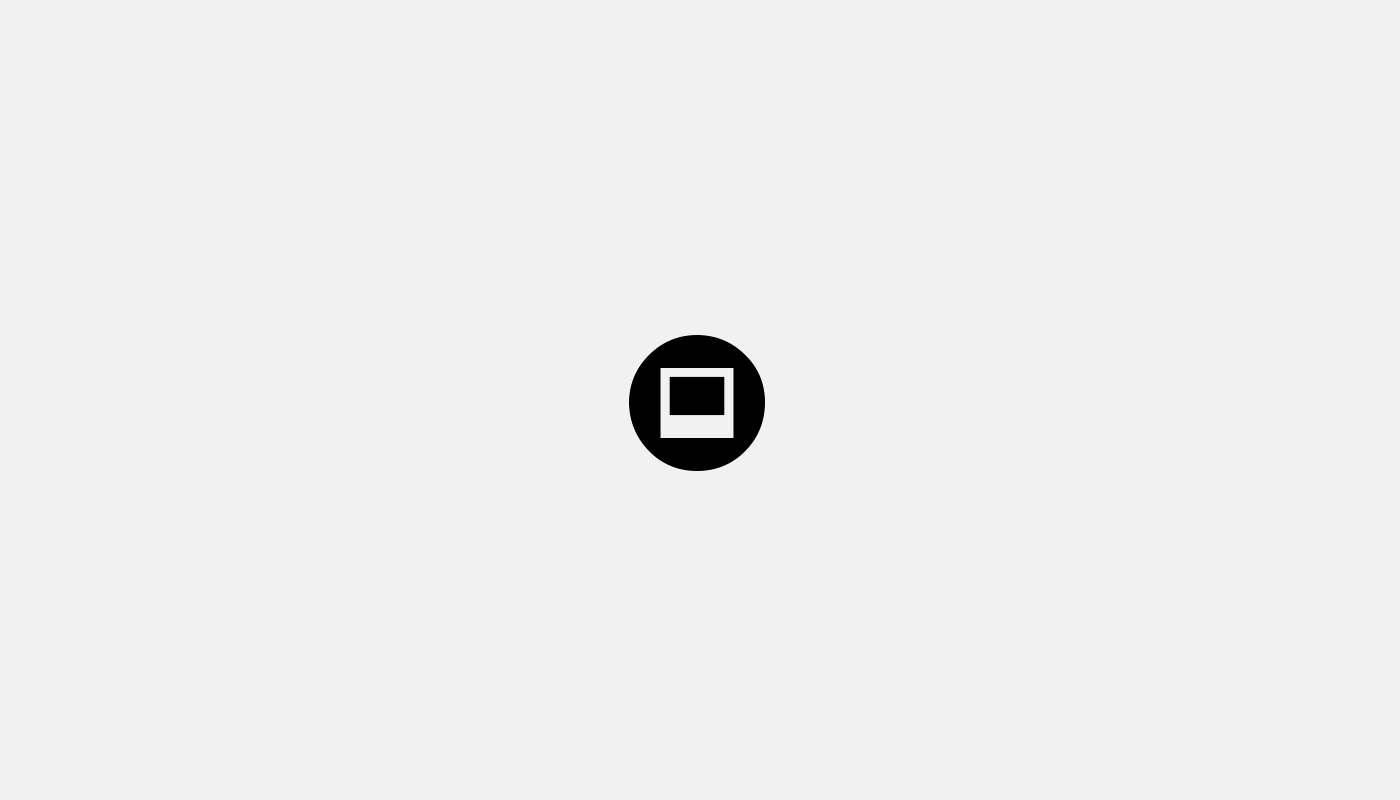
Why have sex every day?

Why choose the game Aviator?

Timelapse Shots, We Tell You Everything

Why opt for the digital transformation of your company ?

Staking of cryptocurrencies : all about how it works

What are the benefits of handpan vibrations?
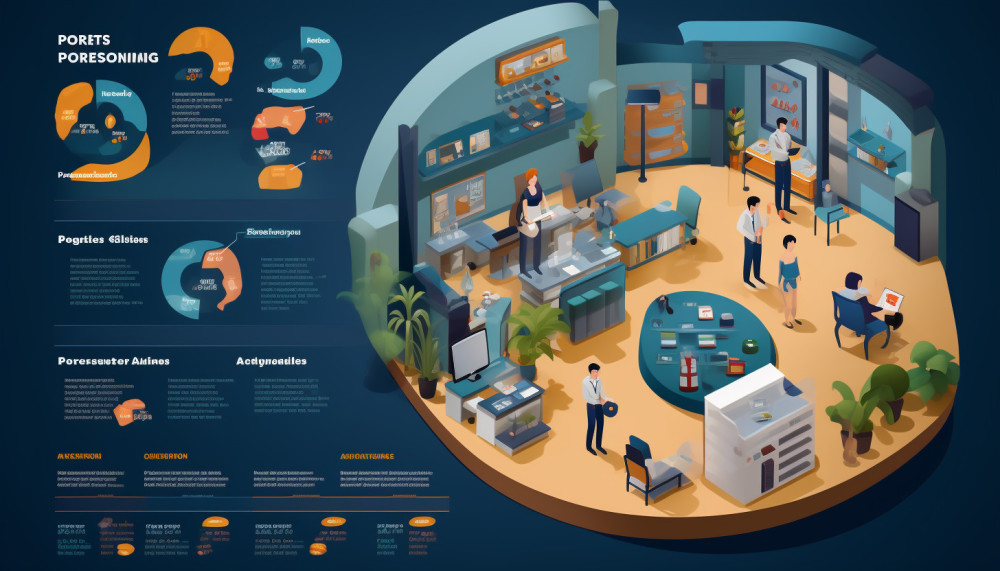
Some examples of kpis to follow in a corporate call center

3 good reasons to think about securing your site

Comment rejoindre la communauté Crunchbase ?

Obtaining the passenger location form online

What about the expansion of video marketing after COVID 19 ?
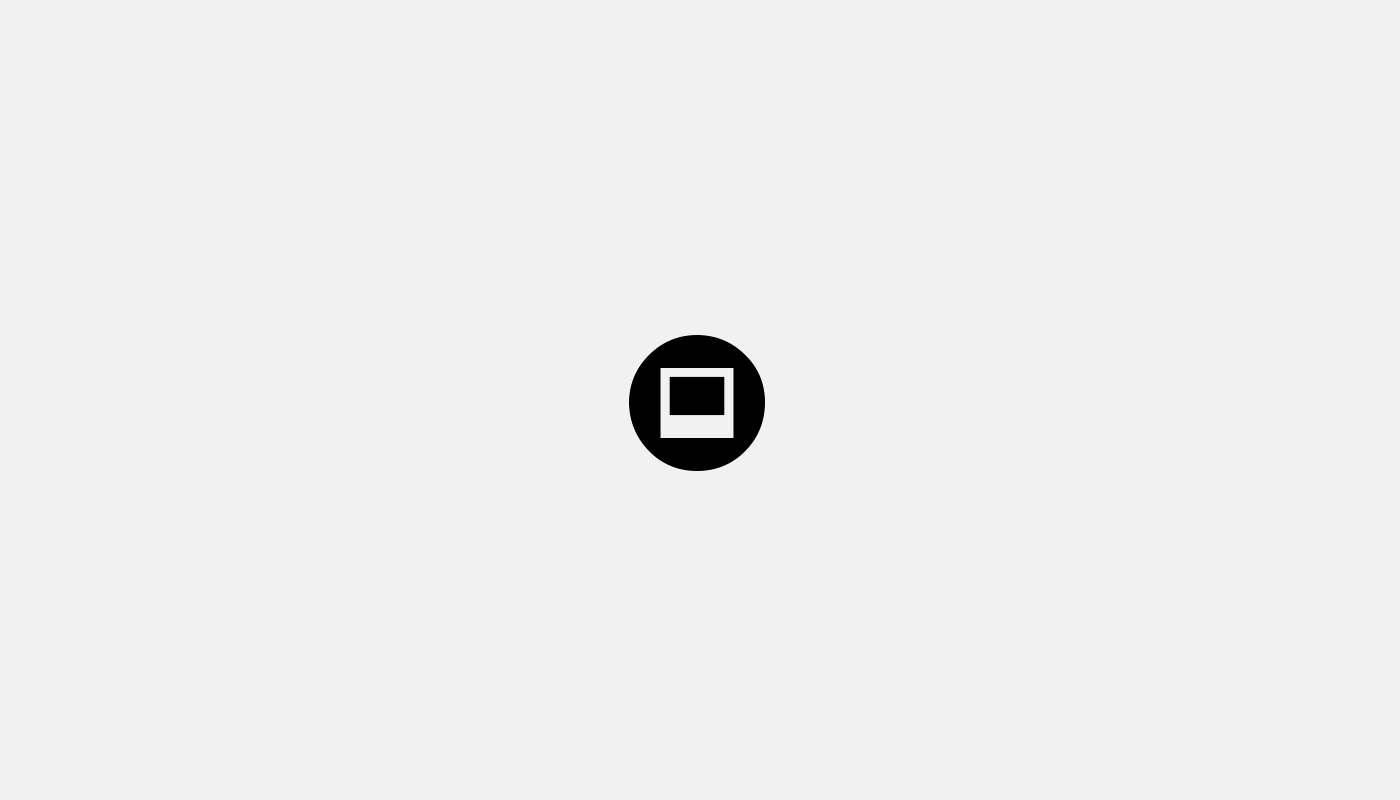
The sexual libertinage in couple

The essentials to know about ICP charging

Relationship between the amount of fat and bodybuilding exercises

What is the purpose of a washbasin in a bathroom ?

Hiring a sales company for a web design agency

How to install a bathroom mirror?

Some precautions to take when finding a lost cat

What is the importance of an e-commerce marketing agency?

The amount of protein for good health

Designing a small bathroom: how do you go about it?

Why choose Facebook affiliate marketing?

How to help a lost cat find its way home

What should I know about search engine optimization ?

Some tips to relieve stressful moments

How to successfully organize a birthday party for children ?

Why not compare the Bible and the Koran?

What is the budget to install a furniture in a bathroom?

How to repair the deck of your house?

What types of wood stoves to choose for a used purchase?

The Nikkei 225: what should you know about it?

What you need to know about Snapchat's night mode

What are the main types of pretzels?

What can we know about the Namaste greeting?

The Role of a wedding planner on a successful wedding

The criteria for choosing your VoIP telephony

All about the mail checker

Is a home automation sensor a real?
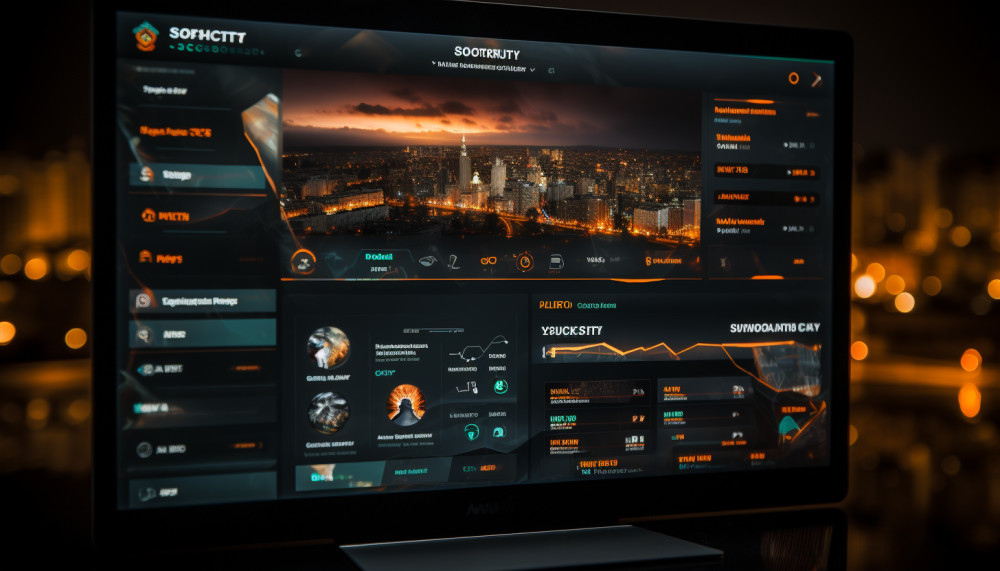
Sportify: over 35,000 accounts hacked by hackers

How to know that your mattress is good for your health

What are the health risks of kratom?

The brain: how to improve its performance?

